The Technical Settings document provides the administrator with central access to most of the configuration and schedule settings available in Defrag.NSF.
Record before and after performance statistics
Enable the logging of performance statistics on the Technical Settings document. The Performance Reports feature makes it very easy for Domino administrators to see and document the increased performance Defrag.NSF delivers to each file it runs on. This performance equates to not only improved server performance, but also backup maintenance time reduction where files need to be accessed, read and copied during the backup process.
With the option to “Record before and after performance statistics” enabled, Defrag.NSF performs the following steps as it runs on each file.
1. Defrag.NSF performs three (non-cached) read passes on the .NSF file and logs the average read time. It then proceeds to defragment the .NSF file.
2. Defrag.NSF performs three (non-cached) read passes on the newly defragmented .NSF file and again logs the average read time.
3. The .NSF file read time is logged as a percentage improvement. The resulting stats are available for viewing in the Performance Reports view, also included are the Before/After read times and Before/After fragments for the files processed.
Performance Reports view
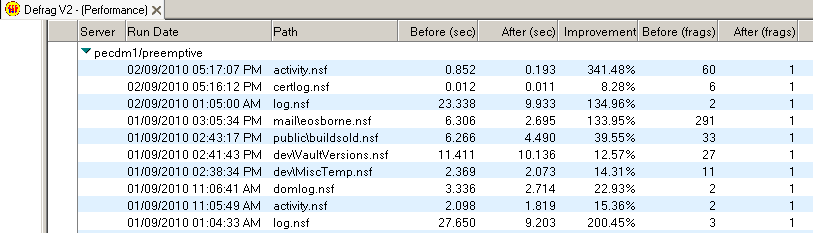
Performance Reports view
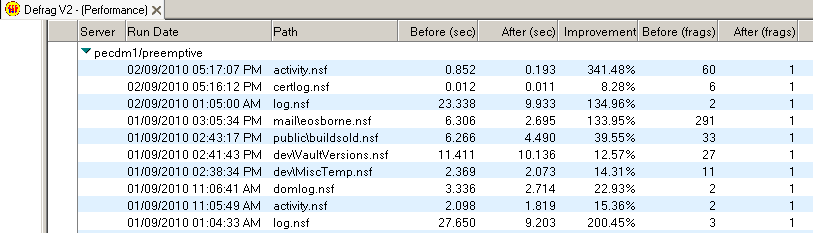
As described above, when the Performance statistics option is enabled, Defrag.NSF will perform “pre defrag” reads of each processed file and 3 “post defrag” reads of the file as well as the actual defragmentation run. This is a very handy feature for testing purposes to obtain before/after results and gather hard evidence of the raw performance increase Defrag.NSF can deliver to your .NSF Files and your server.
Freespace Reports view
Reports can be generated to provide valuable and detailed information about the amount of freespace for each volume, the size of the largest available freespace chunk, the total number of freespace fragments and an overall volume health indicator based on the usable state (or otherwise!) of the freespace.
Click on the “Create Freespace Report” button to create a detailed report.
Click on the “Create Freespace Report” button to create a detailed report.
The report includes the following information:
Volume: Volume Letter.
Largest freespace fragment (MB): This is the largest single fragment of available contiguous freespace.
Total freespace fragments: The number of fragments the freespace is broken into.
Status:This indicates if the largest file on the drive will fit into the largest freespace fragment. (an indicator of insufficient contiguous freespace).
If large files are not being effectively defragmented due to insufficient contiguous freespace, this issue can be resolved either manually by utilising the “Defrag Freespace” button (this runs immediately) or via the scheduling options available on the “Freespace Defragmentation” tab of the Technical Settings document. Depending on the environment, using the schedule to run freespace defragmentation during off-hours is usually the preferred method, although users and other Domino server tasks will not be affected either way.
Console output:
Next up we will continue the tour of features available in the Technical Settings.






No comments:
Post a Comment